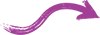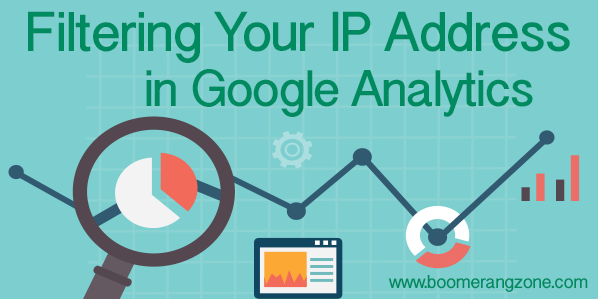Looking at Google Analytics reports for your website should be one of your weekly marketing actions. You’ll be able to see trends in popular content, top referral sources, what pages people are exiting on and potential tweaks to your online strategy.
One trick to Google Analytics is the ability to filter your IP Address (basically your computers online address) out so you aren’t factored into the stats. In this short video I’ll show you how to obtain your IP address and add it to your Google Analytics account as a filter.
Step-by-Step Instructions:
- Login to your Google Analytics account
- Navigate to the “admin” option across top of page
- Navigate to the column named “view”
- Navigate to the option “Filter”
- Next, open a second tab in your browser
- Type in www.whatismyip.com
- Jot down the address as you’ll enter this info back on the Filter page
- Navigate back to the filter page in Google Analytics
- Choose “Add filter”
- Leave “Create new Filter” checked
- Enter a Filter name (Home IP, Office IP, etc. this reminds you which address/location you are filtering)
- Leave Filter type as “predefined”
- Under Select Filter type choose “Exclude”
- Under Select Source or Destination choose “Traffic from the IP addresses”
- Under Select Expression choose “that are equal to”
- Hit Save
- Repeat for your home or office.
NOTE: We do not recommend filtering your smartphone or tablet device. The IP address for these devices spreads an entire network and you’ll likely filter valid visitors from your stats.